Deployment Instructions for HandPunch hardware and USB fingerprint readers at remote locations using WCF Service.
Deployment Instructions for HandPunch hardware and USB fingerprint readers at remote locations using WCF Service.
Step 1: How to install Microix WCF Service
1. Download the IIS WCF Service files from our FTP site at the following location: ftp://www.microix.com/workflowmodules/handpunchmgr/IIS_WCF_Service/
2. Follow the instructions below to setup WCF service: http://www.microix.info/helpdesk/KB/View/4306-how-to-setup-wcf-service-for-handpunch-and-biometric-reader
Step 2: How to deploy USB Fingerprint Reader for WCF Service
1. Find a PC that will be used to connect the USB fingerprint reader and insert the CD that came inside the box. Follow all the default instructions and test the reader at the end of the process.
2. Download and install the WCF version of the Microix Biometric Reader software at ftp://www.microix.com/workflowmodules/bioreader/Bio_WCFVersion/Microix Biometric Local.msi. Accept all default settings.
3. Install the WCF version of the Hand Punch Manger by following line #2 and #6 in the section below. All other lines are not applicable.
4. Enroll a new user using the file menu and test the clock in/out feature to verify the reader is working correctly. It is not necessary to enroll multiple fingers.
5. When the employee clock in/out, the data will be uploaded to the PC where the Hand Punch Manager software is installed and will then get pushed to the WCF web service on based on the Windows Scheduler task frequency. The windows scheduler is set to send the data every 15 minutes.
Step 3: How to deploy Hand Punch Manager for WCF Service
1. Install your Hand Punch hardware at the remote location. You may pre-view a video at http://www.microix.info/media/ to learn how to enter a static IP for each device.
2. Download the WCF version of the Microix Hand Punch Manager installer at ftp://www.microix.com/workflowmodules/microixshare/HandPunchMgr/WCFVersion/setup_WCF.exe. Install on a PC that will be on 24/7 and is able to pin all of the locally installed Hand Punch hardware. During the installation process, you will be asked for the IIS Server IP or domain name, please have this information ready before installing.
3. Download and install the Hand Punch communication software at ftp://www.microix.com/workflowmodules/handpunchmgr/RSIDotNetDLL.zip. Unzip and run the setup.exe and accept all defaults.
4. Configure the Hand Punch Manager by adding all the static IP to the Clock Maintenance for:
a. Clock Id – Start with 1 and increment for each clock you add
b. Microix Database – MWFMData
c. Clock Location – Enter the physical location where the clock is installed
d. Clock IP Address – Enter the IP address that was assigned to the clock
e. Repeat the process for each additional clock
5. Setup each clock using the Clock Setting options to set the following default values to each clock:
a. Error Threshold – 100
b. Number of Tries – 3
c. User ID Length – 4
d. Department Mode – 1
6. Navigate to Windows Scheduler and edit the Microix Hand Punch task. Need to change/set the following properties. The windows scheduler is set to send the data every 15 minutes.
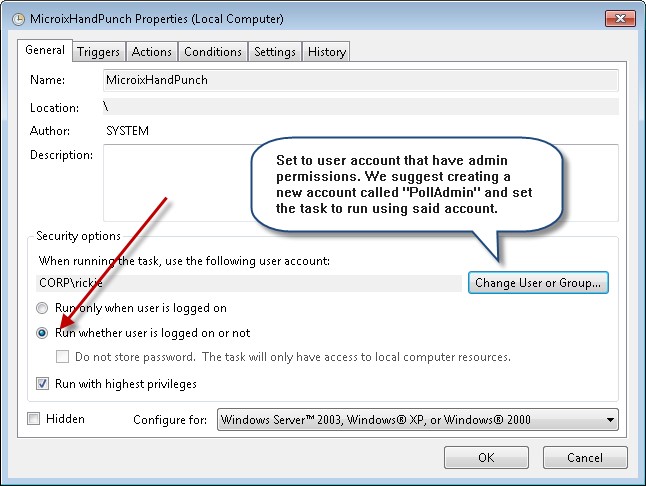
Step 1: How to install Microix WCF Service
1. Download the IIS WCF Service files from our FTP site at the following location: ftp://www.microix.com/workflowmodules/handpunchmgr/IIS_WCF_Service/
2. Follow the instructions below to setup WCF service: http://www.microix.info/helpdesk/KB/View/4306-how-to-setup-wcf-service-for-handpunch-and-biometric-reader
Step 2: How to deploy USB Fingerprint Reader for WCF Service
1. Find a PC that will be used to connect the USB fingerprint reader and insert the CD that came inside the box. Follow all the default instructions and test the reader at the end of the process.
2. Download and install the WCF version of the Microix Biometric Reader software at ftp://www.microix.com/workflowmodules/bioreader/Bio_WCFVersion/Microix Biometric Local.msi. Accept all default settings.
3. Install the WCF version of the Hand Punch Manger by following line #2 and #6 in the section below. All other lines are not applicable.
4. Enroll a new user using the file menu and test the clock in/out feature to verify the reader is working correctly. It is not necessary to enroll multiple fingers.
5. When the employee clock in/out, the data will be uploaded to the PC where the Hand Punch Manager software is installed and will then get pushed to the WCF web service on based on the Windows Scheduler task frequency. The windows scheduler is set to send the data every 15 minutes.
Step 3: How to deploy Hand Punch Manager for WCF Service
1. Install your Hand Punch hardware at the remote location. You may pre-view a video at http://www.microix.info/media/ to learn how to enter a static IP for each device.
2. Download the WCF version of the Microix Hand Punch Manager installer at ftp://www.microix.com/workflowmodules/microixshare/HandPunchMgr/WCFVersion/setup_WCF.exe. Install on a PC that will be on 24/7 and is able to pin all of the locally installed Hand Punch hardware. During the installation process, you will be asked for the IIS Server IP or domain name, please have this information ready before installing.
3. Download and install the Hand Punch communication software at ftp://www.microix.com/workflowmodules/handpunchmgr/RSIDotNetDLL.zip. Unzip and run the setup.exe and accept all defaults.
4. Configure the Hand Punch Manager by adding all the static IP to the Clock Maintenance for:
a. Clock Id – Start with 1 and increment for each clock you add
b. Microix Database – MWFMData
c. Clock Location – Enter the physical location where the clock is installed
d. Clock IP Address – Enter the IP address that was assigned to the clock
e. Repeat the process for each additional clock
5. Setup each clock using the Clock Setting options to set the following default values to each clock:
a. Error Threshold – 100
b. Number of Tries – 3
c. User ID Length – 4
d. Department Mode – 1
6. Navigate to Windows Scheduler and edit the Microix Hand Punch task. Need to change/set the following properties. The windows scheduler is set to send the data every 15 minutes.