How to Installing Microix Mobile Device Solution
Creation date: 3/11/2021 4:34 PM
Updated: 3/11/2021 4:37 PM
Question:
1. When the installer begins, it will examine your server to determine if any of the .NET Core components are required and will proceeded to install. When prompted, accept all defaults
Prerequisites for configuring Microix Mobile Data Solution on IIS Server:
- An active license
- Dot Net Core 3.1 or higher on Windows IIS Server (NOTE: .NET Core 3.1 is included as part of the installation process)
- A web server capable of hosting an ASP.NET Core app is required (Note: ASP.NET Core 3.1 hosting component is included as part of the installation process)
- Microix version 2021.001.5 or higher
- Public IP address/domain pointing to your IIS Server (ONLY required if you need to the app over the WAN. Not required of intranet ONLY deployment)
- Microsoft™ Windows 2012 R2 Server or higher
- Email the following information to
support@microix.net to setup your account on our cloud server:
-Email Address, Badge ID and Name of users who will be using the MDS app
- Name of your Microix Databases and SQL Server Name (include SQL Instance Name if applicable)
Navigate to the \\Microix Share\Setup\ folder and run the mdssetup.exe file from the IIS Server
1. When the installer begins, it will examine your server to determine if any of the .NET Core components are required and will proceeded to install. When prompted, accept all defaults
2. After the .NET Core pre-requisites are installed successfully, you will be prompted to click NEXT to begin the MDS (Mobile Data Solution) installation
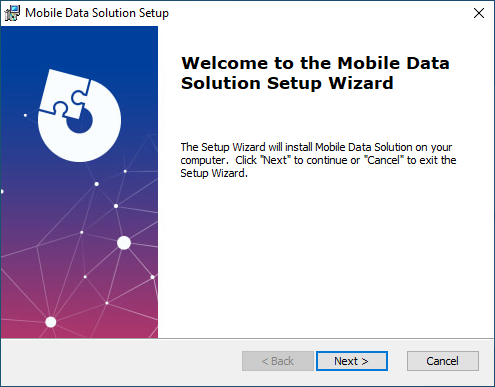
3. When prompted, enter a SQL user name and password. The account will be used to access the SQL data. Create a new account manually using SQL Management Studio if one does not exist.
(NOTE: DO NOT USE microixsysadmin SQL account, a new account should be created for this app)
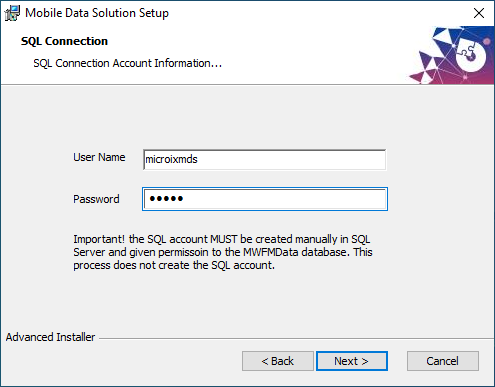
4. Continue the wizard and accept all defaults and click “Finish” when completed
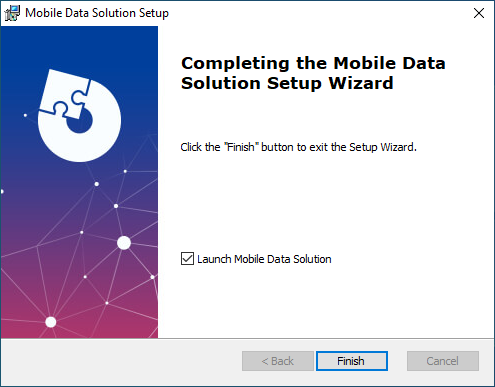
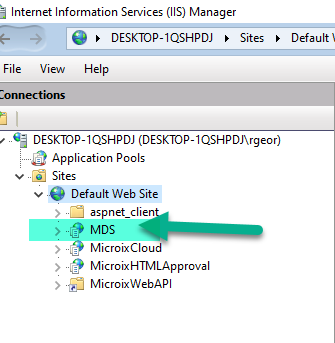
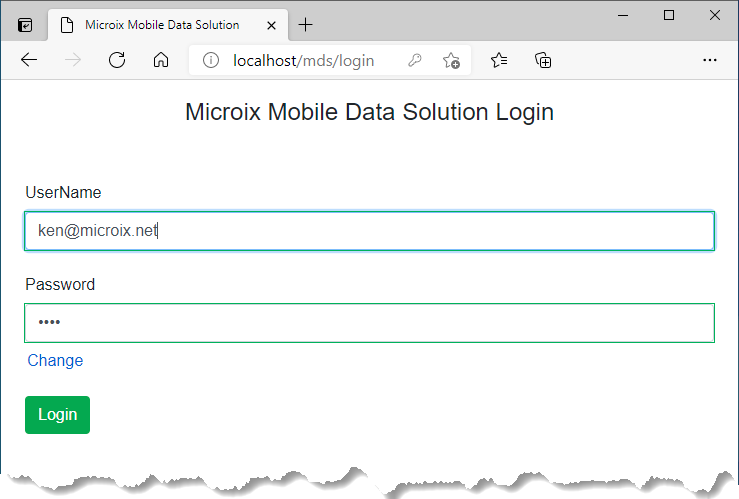
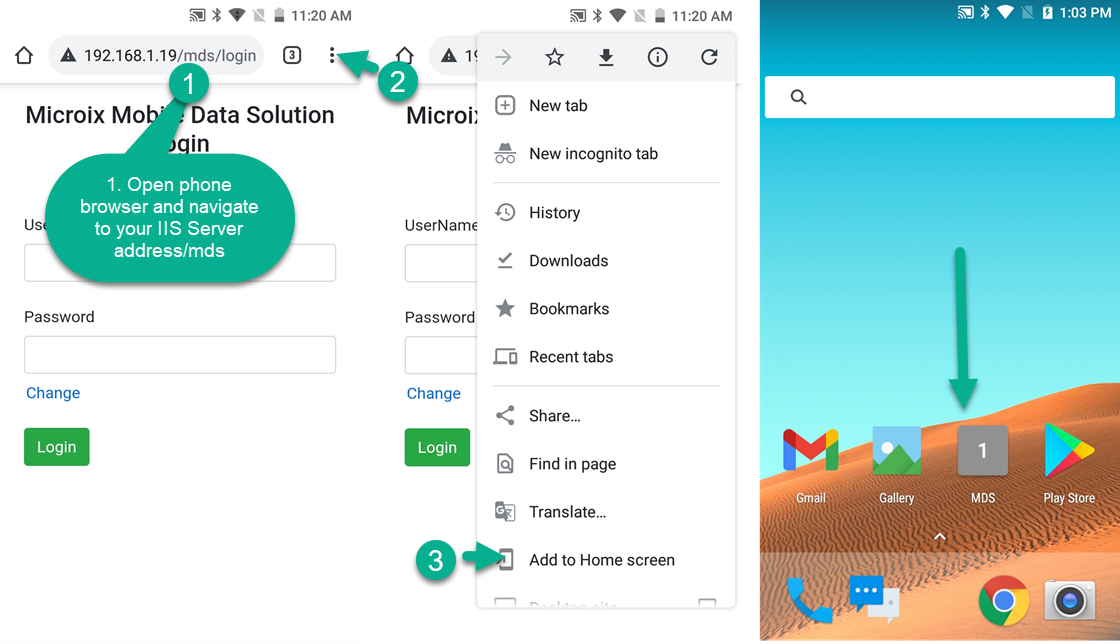
If the installation process was successful, MDS will open to a login page and a new application will be published to your default website:
Follow the steps below to create a shortcut to the MDS app on your barcode device (DT50) and or tablet (Android/iPhone OS). It is recommended to save the User Name and Password for easier access when prompted by the mobile browser during
the login process.