How to add a Terms and Conditions page to the purchase order form
Creation date: 7/25/2018 10:31 AM
Updated: 7/25/2018 10:55 AM
Prerequisite: Some knowledge of Microix Forms Designer
1. Create a new Group Footer band

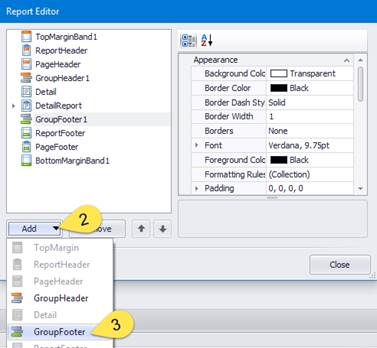
2. Move the existing Report Footer objects to the newly created Group Footer Band and set the group to print at bottom. (note: you can opt to delete the tax exempt text box or move it as well)
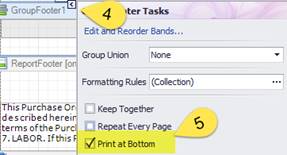
After moving objects into the Group Footer band, it should look similar to the screenshot below:

3. Set the following properties of the Report Footer band
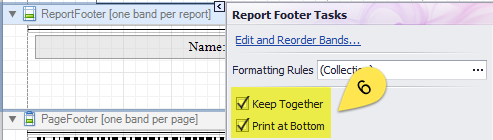
4. Add two Rich Text box controls to the Report Footer and use the first to enter a title (Example: “Terms and Conditions”) and the other text box control, you will paste your terms and condition statement into it.
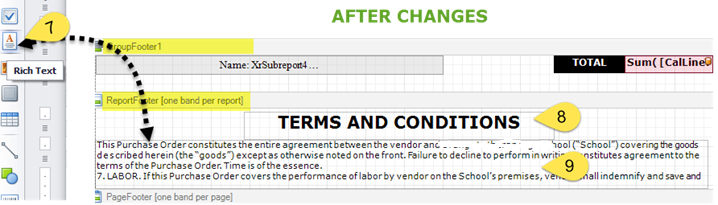
1. Create a new Group Footer band
2. Move the existing Report Footer objects to the newly created Group Footer Band and set the group to print at bottom. (note: you can opt to delete the tax exempt text box or move it as well)
After moving objects into the Group Footer band, it should look similar to the screenshot below:
3. Set the following properties of the Report Footer band
4. Add two Rich Text box controls to the Report Footer and use the first to enter a title (Example: “Terms and Conditions”) and the other text box control, you will paste your terms and condition statement into it.