How to setup Call Out feature
Creation date: 8/3/2017 3:08 PM
Updated: 8/30/2018 10:45 AM
Using any of our time clocks with function keys, define F3 as “Call Out” or “Call Back” by navigating to the clock device menu>system>keyboard (this path may be slightly different based on your model). When employees are clock IN, they need to press function key 3 before clocking IN (It is not necessary to use the F3 key when clocking OUT). You may also use a different key other than the F3 key but it must be an odd number key (F5,F7) DO NOT USE F1 OR F2 as it is reserved for IN and OUT
If timeclocks are setup correctly, our time clock table “tbl_TSPunchClock” will contain the value “3” in the “RecType” column. You can validate this by using the Ribbon Menu>Support>Query Data to view the records the table called “tbl_TSPunchClock” and filter RecType column for the value “3”. Note: In our example we are using F3 Key. However, if you choose a different function Key (F5,F7) then your setup should reflect the button used.

Setup a Microix Shift Code to use the call out feature as shown below, you may setup one group based on 2 hrs. and another group based on 3hrs. The Button ID should match the function key selected in the previous steps for the time clock. If you choose to use F3 as the call out button then enter 3 as the Button ID

Finally you will assign staff to the shift that includes the call out feature, you do this by navigating to Timesheet>Setup>Employee Default values.
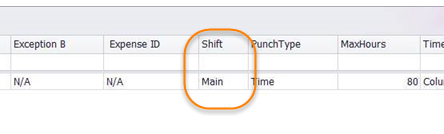
Results after Setup:
User worked less than 2 Hours
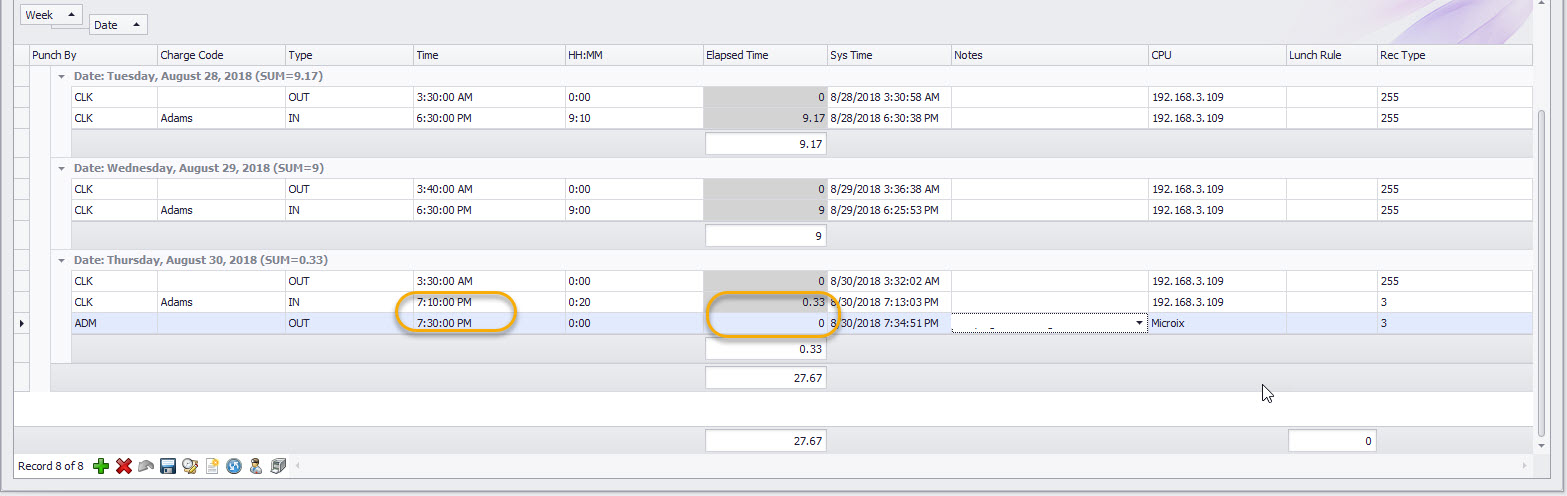
But time calculate 2 Hours based on the Call Out Feature setting.

Timesheet Results after Call Out is applied (call out will not apply to the punch data, only to the Timesheet)
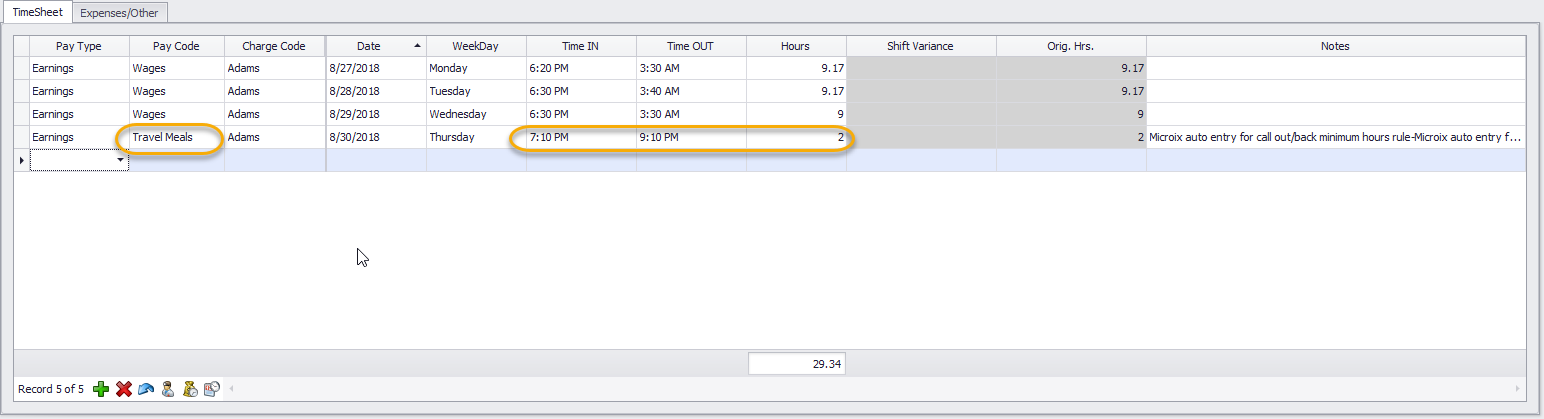
With Call-Out Feature, employee will be paid minimum hours even if they worked less than the hours setup under "Minimum Hours". If they worked more hours they will be paid based on actual hours.

NOTE: Microix does not show correct value in RecType if TCM is setup to WAN Mode. It is fixed in WCF version released after 01st Sept 2018.
If timeclocks are setup correctly, our time clock table “tbl_TSPunchClock” will contain the value “3” in the “RecType” column. You can validate this by using the Ribbon Menu>Support>Query Data to view the records the table called “tbl_TSPunchClock” and filter RecType column for the value “3”. Note: In our example we are using F3 Key. However, if you choose a different function Key (F5,F7) then your setup should reflect the button used.
Setup a Microix Shift Code to use the call out feature as shown below, you may setup one group based on 2 hrs. and another group based on 3hrs. The Button ID should match the function key selected in the previous steps for the time clock. If you choose to use F3 as the call out button then enter 3 as the Button ID
Finally you will assign staff to the shift that includes the call out feature, you do this by navigating to Timesheet>Setup>Employee Default values.
Results after Setup:
User worked less than 2 Hours
But time calculate 2 Hours based on the Call Out Feature setting.
Timesheet Results after Call Out is applied (call out will not apply to the punch data, only to the Timesheet)
With Call-Out Feature, employee will be paid minimum hours even if they worked less than the hours setup under "Minimum Hours". If they worked more hours they will be paid based on actual hours.
NOTE: Microix does not show correct value in RecType if TCM is setup to WAN Mode. It is fixed in WCF version released after 01st Sept 2018.