How do I Require Narratives or Restrict Editing of a GL account on a budget worksheet?
How do I use the budget worksheet options to require narratives or restrict editing of a GL account?
Budget worksheet options provides a wizard like interface to select and apply either “Require Narratives” or “Prevent GL Edit” options on a GL by GL basis. While the steps are logical, you will need to create account restrictions for GL accounts in your workflow first. (NOTE: any GL that is restricted from being edited will also not show the narratives. This is not true for approvers, they will continue to have the ability to edit budget and see the narratives.)
1. You must first have GL restrictions set up for the workflow under Maintenance > Organization Workflow > Account Restrictions.
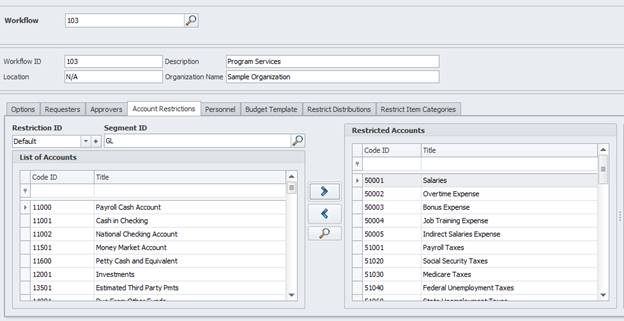
2. Navigate to Budget > Setup > Budget Worksheet Options
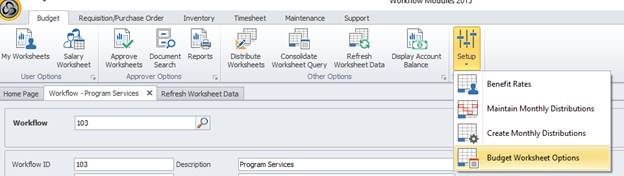
3. The first screen is informational only, click next.
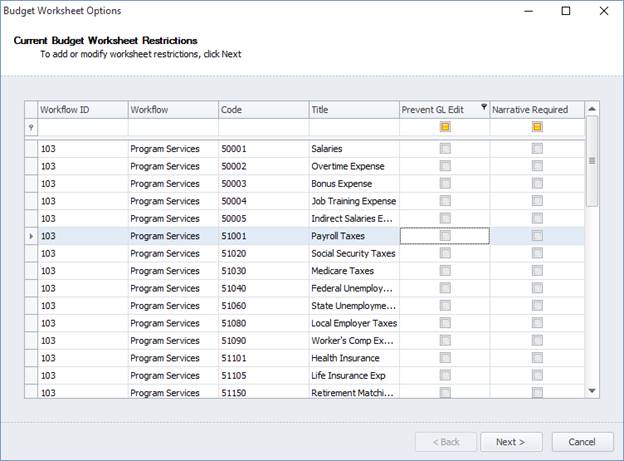
4. Choose whether you will be using this wizard to add or remove a restriction and whether the function of that restriction will be narrative or prevent GL edit with the radio buttons at the top. Then, choose which workflow ID we will be modifying and click Next.
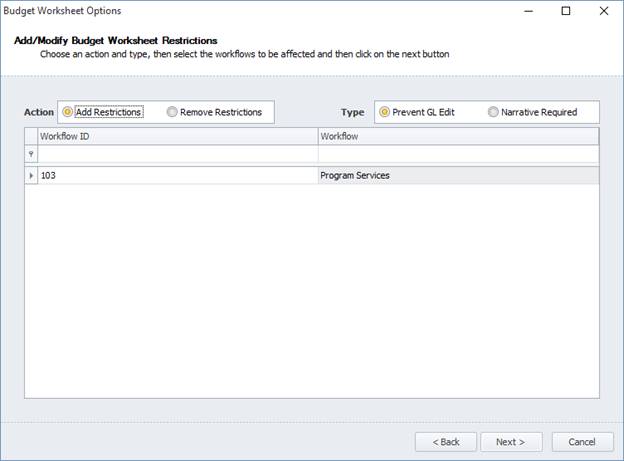
5. Click and drag your mouse down the first column to select which accounts to apply. You can also use CTRL + CLICK add or remove a record to the range. Choose Next.
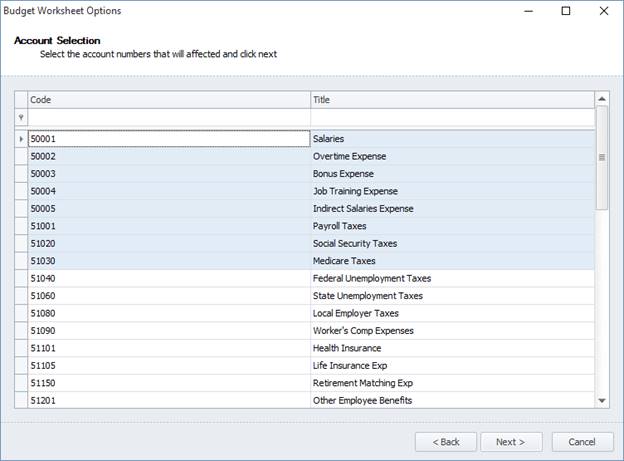
6. On the prompt, choose Yes to state that you are ready to apply the changes.
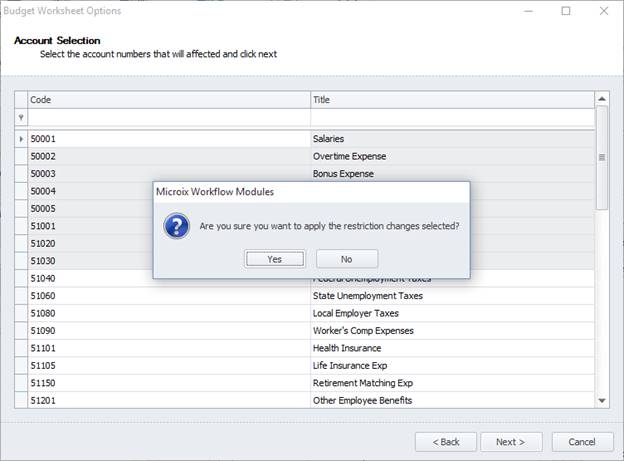
Budget worksheet options provides a wizard like interface to select and apply either “Require Narratives” or “Prevent GL Edit” options on a GL by GL basis. While the steps are logical, you will need to create account restrictions for GL accounts in your workflow first. (NOTE: any GL that is restricted from being edited will also not show the narratives. This is not true for approvers, they will continue to have the ability to edit budget and see the narratives.)
1. You must first have GL restrictions set up for the workflow under Maintenance > Organization Workflow > Account Restrictions.
2. Navigate to Budget > Setup > Budget Worksheet Options
3. The first screen is informational only, click next.
4. Choose whether you will be using this wizard to add or remove a restriction and whether the function of that restriction will be narrative or prevent GL edit with the radio buttons at the top. Then, choose which workflow ID we will be modifying and click Next.
5. Click and drag your mouse down the first column to select which accounts to apply. You can also use CTRL + CLICK add or remove a record to the range. Choose Next.
6. On the prompt, choose Yes to state that you are ready to apply the changes.